このページを見ている方はすでに、ご存知かもしれませんが何のセキュリティ設定もないまま、ContactForm7を運用するとかなりの数の迷惑メールやスパムのような問い合わせが入ることはご存知だと思います。
今回はサイトに設置したContact Form7に最低限しておきたい設定の一つであるAkismet AntiSpamの設定方法を共有していきます。
Akismetについては日本語の説明サイトで簡単に概要が紹介されているので引用させていただきます。
Akismet はサイトのコメントをチェックし、フォーム送信内容をスパムのグローバルデータベースと照合して、悪意あるコンテンツの公開を防ぎます。ブログの「コメント」管理画面でキャッチしたコメントスパムを確認できます。

Akismetの使用感
Akismet AntiSpamを利用することで100%ではないものの、体感で半分くらい迷惑な問い合わせが減るくらい効果があります。
100%に近づけるには、Akismetの設定を行った後に、下記のリンクからreCAPTCHAの設定をしてみてください。
では引き続きAkismetの設定方法についてみていきましょう。
Akismet Anti-Spam (アンチスパム)の設定方法をみていきましょう。
まずはインストール
まずはAkismetをインストールしていきましょう。

Akismetがインストールできたら有効化しておきます。

有効化ボタンを押下すると管理ページ内で下図のようなページに遷移します。
遷移したら、「Akismetアカウントを設定」を押下してください。

Akismetアカウントを設定を押下するとブラウザの別タブでアカウント設定ページに遷移するので、ここでは画面一番左の「 Get Personal」を押下しましょう。

Get Personalボタンを押下すると、アカウント設定のパラメータを入力する欄に入ってきます。
ここでは、まず画面右手の価格のスライダーを選択して年額利用料の設定を4500円→0円に設定しましょう。

年額の利用料の設定を0円にすると少し画面左手の画面が変化します。
ここでは、下図の通り入力とチェックボックにチェックを入れて、「CONTINUE WITH PERSONAL SUBSCRIPTION」を押下するまで進めてください。

ここまで設定を進めると、次は先ほどの入力画面で入力したメールアドレスに確認コードが届きます。
確認レコードをメールで受け取ったら設定サイトにコードを入力しましょう。

ここまできたらAkismetアカウント設定は完了です。
正しい確認コードの入力が完了したら下図のような画面になります。
ここまできたら次にAPIキーの設定に進みます。

APIキーは先ほどの確認コードを入力するところまで完了したら、入力したメールアドレスに届いています。これは後ほど利用するのでコピーしておきます。

届いたAPIキーをコピーしたら次はWordPressの設定画面に戻ります。
サイトに戻ったら、「手動でAPIキーを入力」というボタンがあるので押下します。
押下すると先ほどコピーしたAPIキーを入力する画面が現れるのでペーストして「APIキーを使って接続する」を押下しましょう。

APIキーを利用して接続までが完了したら、下図のような画面に遷移します。
ここまで来ればアカウント設定と、サイトへのAkismet有効化が完了します。

今回はここまでです。
次回の投稿では、Contact Form7にAkismetの導入をします。
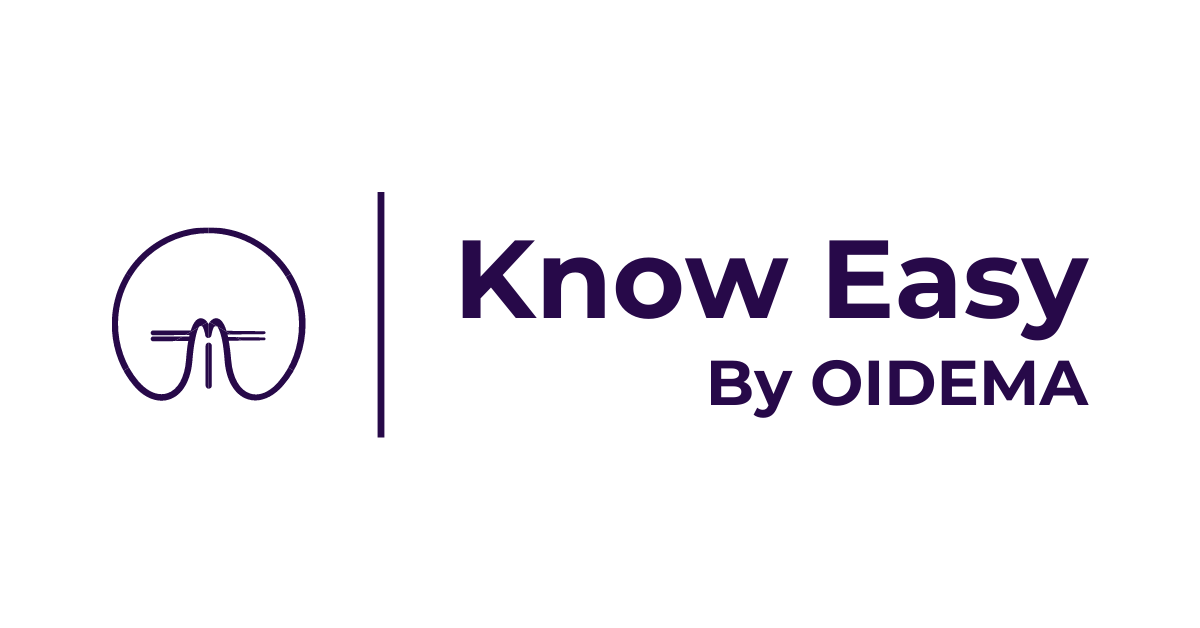 Know Easy
Know Easy 