
- Contact Form 7 Captchaのインストール
- Contact Form 7 Captchaの設定
- サイトキー・シークレットの発行の完了そして設定へ
- Contact Form7への設定
- 【Special Thanks】塩田恭平様
今回は皆様がよく利用しているであろうContact Form7での追加セキュリティ設定について説明します。
皆様もご存じの通りAkismet AntiSpamの設定だけでは海外からの不正な問い合わせを防ぐことができません。

このような不正な問い合わせを防ぐためには、Akismet AntiSpamに加えてContact Form 7 Captchaの設定も追加で行うのをおすすめします。
Akismet AntiSpamに加えてContact Form7 Captchaの設定を行うと、執筆時点ではほとんど不正なアクセスを防ぐことができているサイトが多いです。
現時点では簡単に誰でもできる対応の1つでしょう。
それでは早速設定方法について共有していきます。
Contact Form 7 Captchaのインストール
まずはプラグインからこちらをダウンロードしましょう。

Contact Form 7 Captchaの設定
プラグインをインストールしたら、プラグインの一覧からインストールしたプラグインの「settings」を押下してください。

settingsを押下するとSite KeyとSecret Keyを入力する画面が現れます。
これらの情報を新たに設定するために、赤枠で囲っているhereを押下してください。

hereを押下するとGoogle reCAPTHAのサイトに遷移します。
このページでは赤枠で囲っているサイトの右上のプラスボタンを押下しましょう。

プラスボタンを押下するとGoogle reCAPTHAの情報登録を行うページに遷移します。
セッティングの内容について①~④まで順番に見ていきます。

①:ラベルの設定
①は複数のサイトにreCAPTHAを設定する場合にそれぞれを識別するためのラベルなのでサイトキーやシークレットには直接的に関係ありません。ですがこちらの項目にはサイトドメインを設定するのをお勧めします
②:認証種類の選択の設定
こちらはreCAPTHA v2を設定しましょう。
③サイトドメインの設定
こちらには適用したいサイトのドメインを設定しましょう。
例えばこのサイトの場合は、「money-junior-high.com」になります。
https://などは入力不要です。
④:利用条件への同意
最後に利用条件に同意しましょう。
ここまで来たら、「送信」ボタンを押下してください。
サイトキー・シークレットの発行の完了そして設定へ
送信ボタンの押下まで完了すると下図の通り、サイトキーとシークレットキーの発行が完了します。

発行されたサイトキー・シークレットキーをプラグインの設定画面に戻って貼り付けて、Save Settingsを押下しください。

ここまでで認証を利用する準備が整いました。
次は実際にコンタクトフォームに設定したフォームを設定していきます。
Contact Form7への設定
こちらが最後の設定になります。
問い合わせフォームの任意の場所に[cf7sr-simple-recaptcha]を貼り付けます。
こちらを貼り付ければこのセクションの作業は完了です。
貼り付けて保存したら実際にサイトに反映されているか確認してみます。

ここまで設定して保存すると問い合わせフォームにreCAPTHAが表示されるようになります。

【Special Thanks】塩田恭平様
本記事の解説は塩田恭平様に協力いただきました。
塩田様は、香川県でフィットネスインストラクターとして大活躍されている方です。
オンライン・オフラインの両方でエアロビクスダンス、ズンバ、ボクササイズなど多様なイベント・レッスンを実施されておりますのでご興味がある方はぜひレッスンに申し込んでみたください。
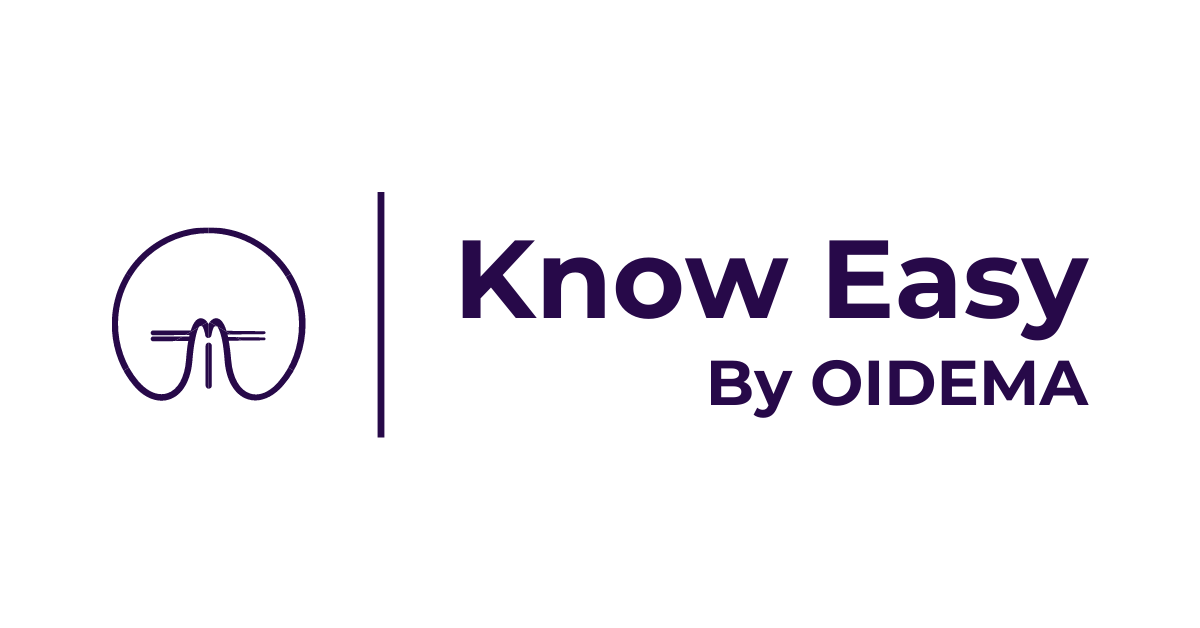 Know Easy
Know Easy 